Windows路由表详解与实例
对于路由器的路由表,大部分网管朋友都很熟悉,但是对于windows的路由表,可能了解的人就相对少一些。今天我们就一起来看看windows路由表。
一、 windows路由表条目解释
- 使用ipconfig /all查看网卡信息
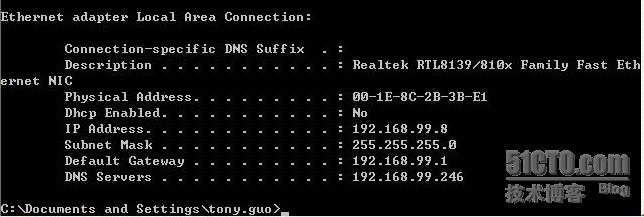
- 使用route print命令查看路由表信息,如下图:
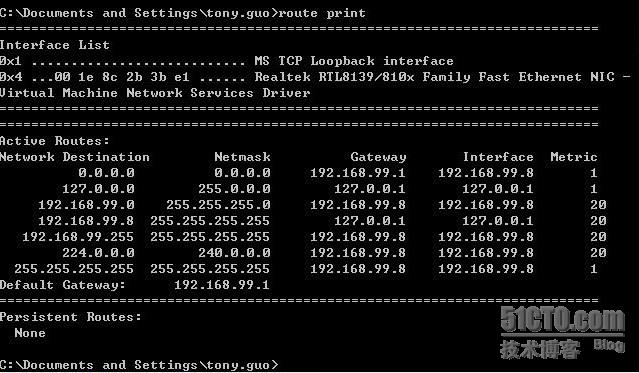
- 路由表信息解释
1)名词解释:Active Routes:活动的路由Network destination :目的网段Netmask:子网掩码Gateway:网关,又称下一跳路由器。在发送IP数据包时,网关定义了针对特定的网络目的地址,数据包发送到的下一跳服务器。如果是本地计算机直接连接到的网络,网关通常是本地计算机对应的网络接口,但是此时接口必须和网关一致;如果是远程网络或默认路由,网关通常是本地计算机所连接到的网络上的某个服务器或路由器。Interface:接口,接口定义了针对特定的网络目的地址,本地计算机用于发送数据包的网络接口。网关必须位于和接口相同的子网(默认网关除外),否则造成在使用此路由项时需调用其他路由项,从而可能会导致路由死锁。Metric:跳数,跳数用于指出路由的成本,通常情况下代表到达目标地址所需要经过的跳跃数量,一个跳数代表经过一个路由器。跳数越低,代表路由成本越低,优先级越高。Persistent Routes:手动配置的静态固化路由2)第一条路由信息:缺省路由当系统接收到一个目的地址不在路由表中的数据包时,系统会将该数据包通过192.168.99.8这个接口发送到缺省网关192.168.99.1。3)第二条路由信息:本地环路当系统接收到一个发往目标网段127.0.0.0的数据包时,系统将接收发送给该网段的所有数据包。4)第三条路由信息:直连网段的路由记录
当系统接收到一个发往目的网段192.168.99.0/24的数据包时,系统会将该数据包通过192.168.99.8这个接口发送出去。
5)第四条路由信息:本地主机路由
当系统接收到一个目标ip地址为本地网卡ip地址的数据包时,系统会将该数据包收下。
6)第五条路由信息:本地广播路由
当系统接收到一个发给直连网段的本地广播数据包时,系统会将该数据包从192.168.99.8这个接口以广播的形式发送出去。
7)第六条路由信息:组播路由
当系统接收到一个组播数据包时,系统会将该数据包从192.168.99.8这个接口以组播的形式发送出去。
8)第七条路由信息:广播路由
在系统接收到一个绝对广播数据包时,系统会将该数据包通过192.168.99.8这个接口发送出去。
9)Default Gateway(缺省网关)
二、windows路由表操作
windows路由表的设置主要通过route命令,ROUTE命令格式如下:
ROUTE [-f] [-p] [command [destination] [MASK netmask] [gateway] [METRIC metric] [IF interface]
其中 –f 参数用于清除路由表,-p参数用于永久保留某条路由(即在系统重启时不会丢失路由)。
Command主要有PRINT(打印)、ADD(添加)、DELETE(删除)、CHANGE(修改)共4个命令。
Destination代表所要达到的目标IP地址。
MASK是子网掩码的关键字。Netmask代表具体的子网掩码,如果不加说明,默认是255.255.255.255(单机IP地址)。如果代表全部出口子网掩码可用0.0.0.0。
Gateway代表出口网关。
其他interface和metric分别代表特殊路由的接口数目和到达目标地址的跳数,一般默认。
三、双网卡路由配置实例
某公司有两个网络:一个是办公网络192.168.99.0/24,网关为:192.168.99.1;一个是用来访问internet的商务网络192.168.201.0/24,网关为:192.168.201.1。现在有一台电脑使用两块网卡,一块连接公司办公网络,IP地址为192.168.99.8;另一块连接商务网络,IP地址为192.168.201.254。现在需要这台电脑既能访问办公网络,也能访问商务网络。
- 我们可以使用ipconfig /all命令来查看该电脑的网卡设置情况,如下图:
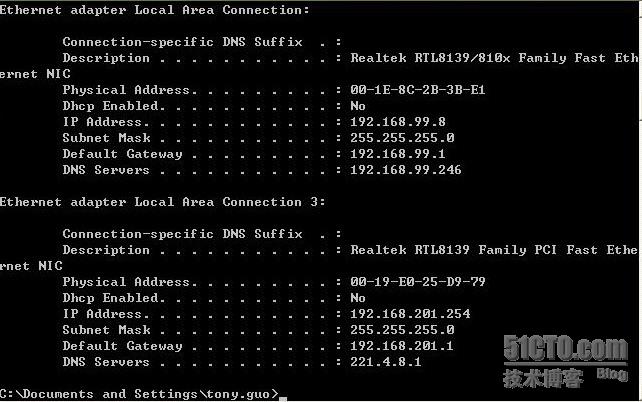
- 我们再用route print命令来查看该电脑的路由表信息,该路由表跟上面介绍的路由表是一样的,只是增加了几条网卡2的路由信息,如下图所示:
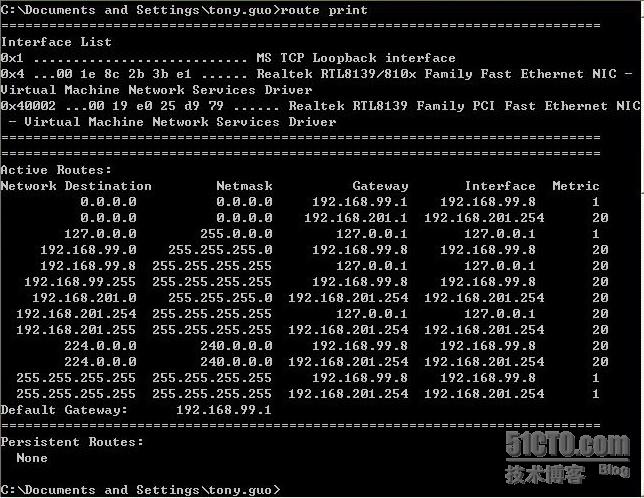
我们可以使用ping命令来测试网络连接情况,如下图:ping内网是通的,但是ping外网不通。也就是说现在该电脑只能访问办公网络,但是无法访问商务网络。
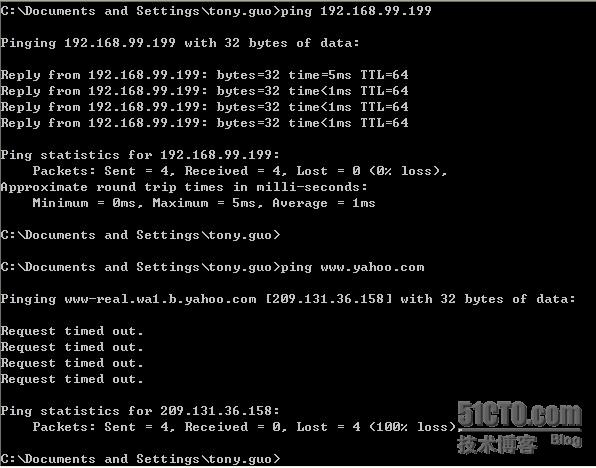
- 由上面的路由表可以看到,系统有两条缺省路由,这也是造成不能同时访问两个网络的主要原因,要解决这个问题,我们就需要修改路由表。
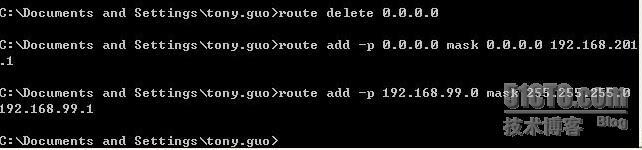
- 首先使用这条命令删除缺省路由;
route delete 0.0.0.0
route add -p 0.0.0.0 mask 0.0.0.0 192.168.201.1
route add -p 192.168.99.0 mask 255.255.255.0 192.168.99.1 - 然后手动设置两条路由,如下图所示:
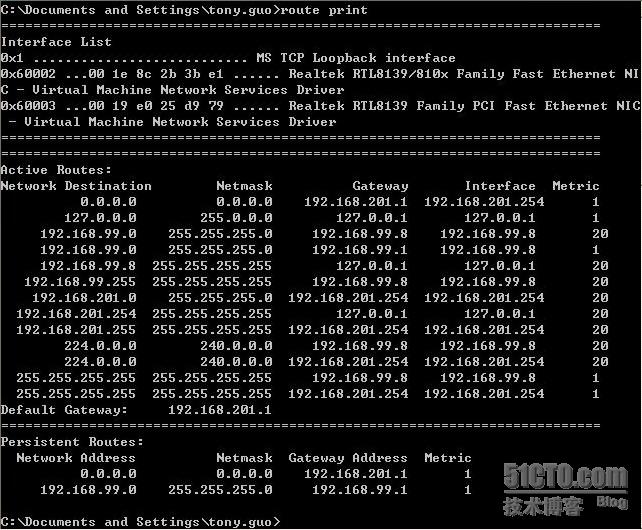
- 我们再用route print来查看路由表信息,现在我们可以看到Persistent Routes下面多了两条静态固化路由,如下图所示:
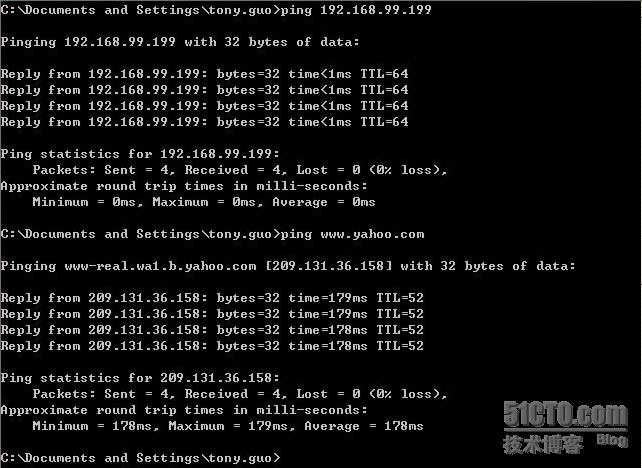
- 我们再使用ping来测试一下网络连接情况,如下图,办公网络和商务网络都可以ping通了。该电脑现在可以正常访问办公网络和商务网络了。
- windows路由表其实是比较简单的,熟悉windows路由表有利于排除网络故障,所以这里拿出来跟大家分享下。
1.查看路由表
route print
默认会在最上面显示所有网络接口,下面打印所有路由表,显示会比较多,可以用 “ -4 ”只显示ipv4的路由,当然也可以用“ -6” 来显示ipv6的路由:
route print -4 打印tcp/ip v4 的路由表
print 后面还可以接通配符 “ * ”
route print 192* 显示192开头的路由
也可以用 netstat -nr 来查看路由表和route print是一样的。
2.添加路由
route add 10.11.11.0 mask 255.255.255.0 10.11.15.1
这样是临时添加重启就会消失,如果要永久添加要加 “ -p ”参数
route -p add 10.11.11.0 mask 255.255.255.0 10.11.15.1
windows的配置都是保存在注册表中的,永久路由的保存位置:
HKEY_LOCAL_MACHINE\SYSTEM\CurrentControlSet\Services\Tcpip\Parameters\PersistentRoutes
3.删除路由
route delete 10.11.11.0
也可以写上掩码或者用通配符:
route delete 192.168.88.0 mask 255.255.255.0 route delete 192.*
4.修改路由:
route change 192.168.1.1 mask 255.255.255.0 127.56.0.1 route change 192.168.1.1 mask 255.255.255.0 127.56.0.1 metric 2 if 2
本文出自 蓝鹰博客,转载时请注明出处及相应链接。
本文永久链接: http://www.lanyingblog.com/blog/3023.html